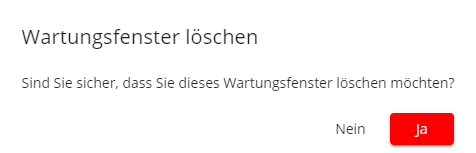¶ Wartungsfenster für Lieferanten
Klicken Sie in den Organisationsdetails auf die Registerkarte 'Wartungsfenster' um zu den Einstellungen zu gelangen. Hier können Sie Wartungsfenster für Ihre Organisation erstellen und aktualisieren. Sie können auch eine Liste aller bereits definierten Wartungsfenster anzeigen.
Ein Wartungsfenster ist ein Zeitraum, in dem das Bestellsystem Ihres Unternehmens nicht erreichbar ist, z.B. wegen technischer Wartung etc.
Ein Wartungsfenster kann entweder auf einen festen Zeitraum mit Start- und Enddatum eingestellt werden, oder es kann ein sich wiederholender Zeitraum sein, z.B. jeden Samstag von 9 bis 10 Uhr oder jeden ersten Montag eines Monats.
Unser Order System wird während dieses Zeitraums allen Bestellern, die versuchen über Ihr System zu bestellen, eine vorab erstellte Antwort bereitstellen. Sie können diese Antwort für Ihre Organisation in mehreren Sprachen definieren.
Während dieses Zeitraums werden alle Bestellungen, die mit Ihrer Organisation als Lieferant ausgewählt wurden, NICHT in die Warteschlange gestellt und schlagen mit der vordefinierten Meldung fehl.
¶ Liste der Wartungsfenster
Auf der Registerkarte 'Wartungsfenster' werden alle von Ihnen erstellten Wartungsfenster angezeigt. Sie können maximal 6 Wartungsfenster erstellen. Die Abzeichen (Badges) unten geben an, in welchen Sprachen die Nachrichten für dieses Servicefenster verfügbar sind.
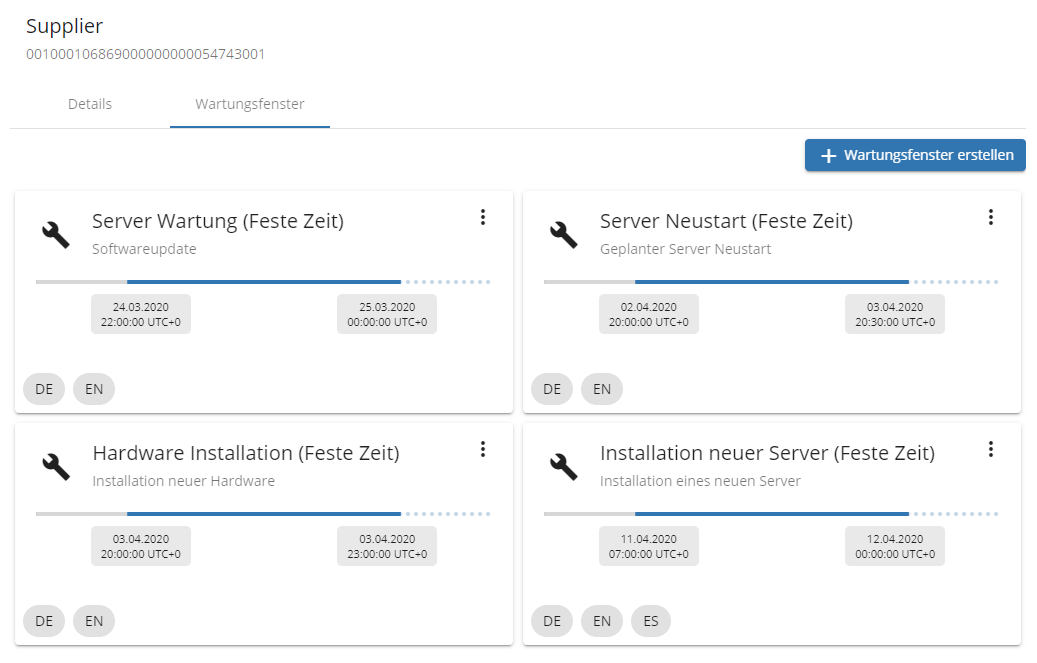
Die Zeit des Wartungsfensters wird in UTC (Koordinierte Weltzeit) angezeigt. Ein Tooltip zeigt die Ortszeit des Wartungsfensters an, wenn Sie mit der Maus über das Zeitfeld fahren:
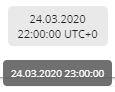
¶ Wartungsfenster erstellen
Klicken Sie auf "Wartungsfenster erstellen", um ein neues Wartungsfenster zu erstellen.

Im Dialogfeld können Sie zwischen einem einmaligen Wartungsfenster (Feste Zeit) oder einem sich wiederholenden Wartungsfenster (Wiederholend) wählen. Zusätzlich müssen Sie einen Namen und eine Beschreibung für das Wartungsfenster eingeben.
¶ Feste Zeit
Wenn Sie die Option Feste Zeit ausgewählt haben, wählen Sie ein Startdatum / Startzeit und ein Enddatum / Endzeit aus. Bitte denken Sie daran, dass es sich dabei um UTC (Koordinierte Weltzeit) handelt!
Während dieses Zeitraumes wird die vorab erstellte Antwort an alle Besteller gesendet, die versuchen über Ihr System zu bestellen.
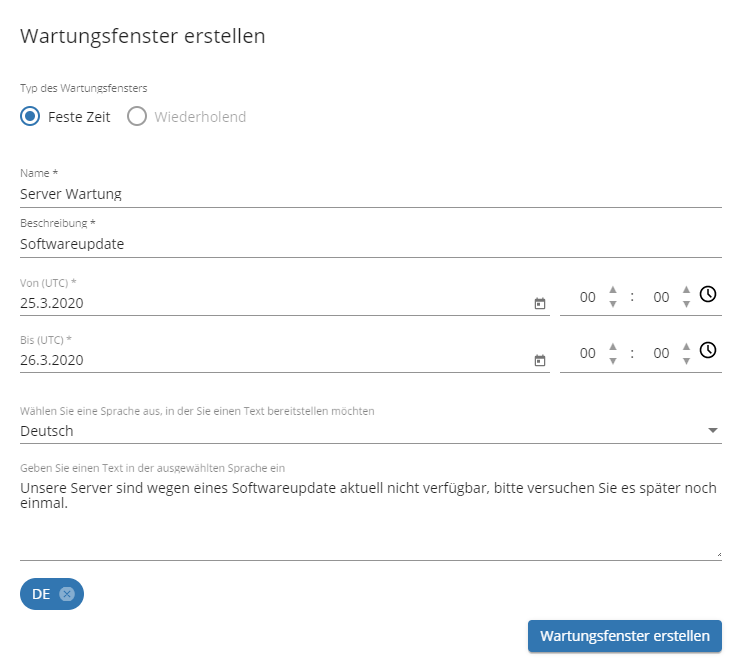
Alle Validierungsfehler werden mit einer Beschreibung des Fehlers hervorgehoben, der behoben werden müßen bevor sie speichern können.

Klicken Sie auf "Wartungsfenster erstellen", wenn Sie mit Ihren Eingaben für das Wartungsfensters fertig sind.
¶ Wiederholend
(in Kürze verfügbar)
¶ Hinzufügen von Antworten in verschiedenen Sprachen
Sie können Antwort in verschiedenen Sprachen hinzufügen. Um eine andere Sprache hinzuzufügen, wählen Sie die gewünschte Sprache aus der Dropdown-Liste.
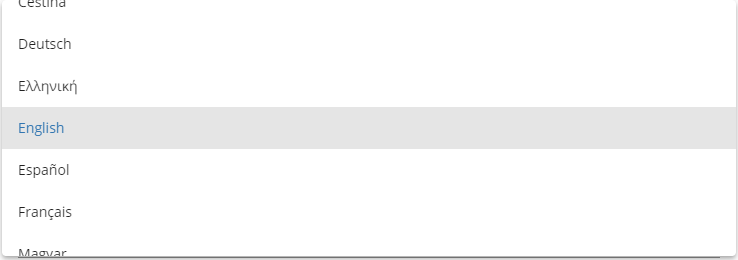
Geben Sie dann die Antwort in der Sprache in das Textfeld unten ein.
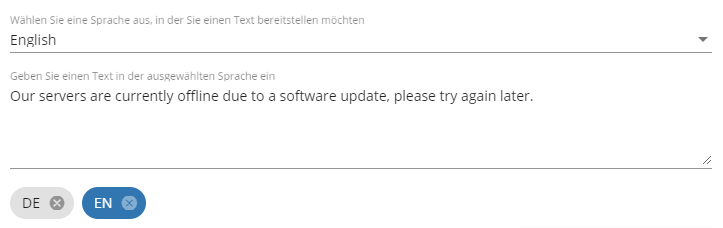
Sie können zwischen den Sprachen wechseln, indem Sie auf das Sprachabzeichen (Badge) klicken.
Derzeit sind 18 Sprachen verfügbar:
| Language | Local Name |
|---|---|
| Bulgarisch | български |
| Tschechisch | Čeština |
| Deutsch | Deutsch |
| Griechisch | Ελληνική |
| Englisch | English |
| Spanisch | Español |
| Französisch | Français |
| Ungarisch | Magyar |
| Italienisch | Italiano |
| Niederländisch | Nederlands |
| Norwegisch | Norsk |
| Polnisch | Polski |
| Portugiesisch | Português |
| Rumänisch | Română |
| Russisch | Pусский |
| Schwedisch | Svenska |
| Türkisch | Türkçe |
| Chinesisch | 汉语 |
¶ Wartunsfenster bearbeiten
Um ein Wartungsfenster zu bearbeiten, klicken Sie auf die Dropdown-Menüschaltfläche ( ) des Wartungsfensters und wählen Sie "Editieren".
) des Wartungsfensters und wählen Sie "Editieren".
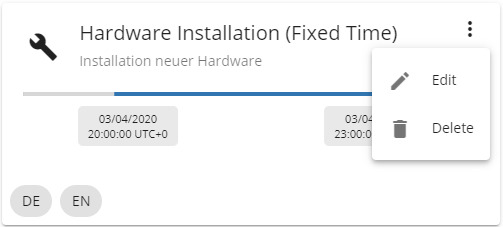
Der Wartungsfenster-Dialog wird geöffnet und Sie können die Beschreibung oder die Zeiteinstellungen anpassen. (Der Name eines Wartungsfensters kann nach seiner Erstellung nicht mehr geändert werden.)
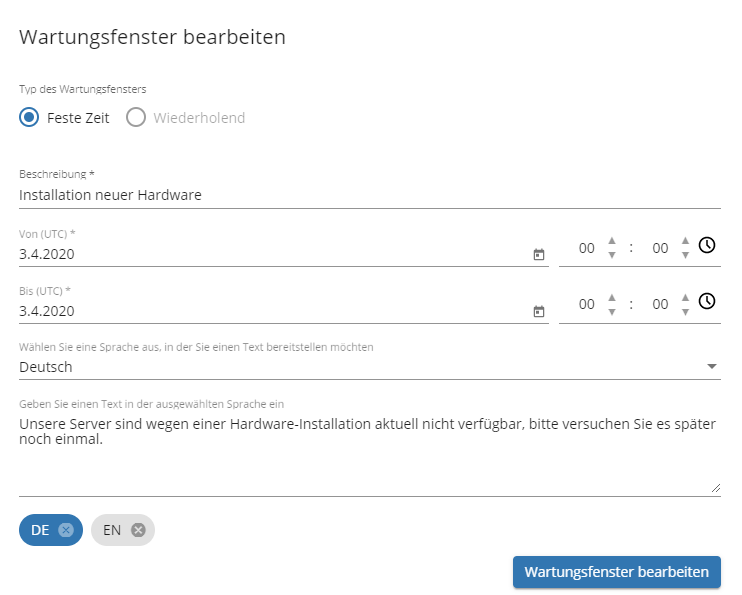
Klicken Sie auf "Wartungsfenster bearbeiten", um Ihre Änderungen zu speichern.
¶ Wartungsfenster löschen
Klicken Sie im Wartungsfenster auf die Dropdown-Menüschaltfläche ( ) und wählen Sie "Löschen". Bestätigen Sie mit im darauf folgendem dialogfeld mit "Ja", um das Wartungsfenster dauerhaft zu löschen.
) und wählen Sie "Löschen". Bestätigen Sie mit im darauf folgendem dialogfeld mit "Ja", um das Wartungsfenster dauerhaft zu löschen.