¶ Erste Schritte - Lieferant
TecCom Business Cloud ermöglicht es Ihnen, alle TecCom Netzwerkpartner zu erreichen und mühelos mehrere Geschäfte abzuwickeln.
Ein einziger Upload von Daten in die Cloud eröffnet neue Möglichkeiten wie Classic Supply Cloud, Cloud CMD und Webshop-Integrationen.
¶ Getting connected
Um Daten in die TecCom Business Cloud hochladen zu können, müssen Sie eine Client ID mit einem Secret erstellen.
Melden Sie sich dazu im TecCom Portal mit einem Administrationsbenutzer an. Wählen Sie Ihre Organisation aus, die Sie anbinden möchten und wählen Sie im Menü Administration > Business Cloud.
¶ Client anlegen und Secret abfragen
Wenn Sie ein Administrator für die ausgewählte Organisation sind und die Organisation noch nicht einem Client zugeordnet ist, sehen Sie diese Seite mit einem Button zum Anlegen eines Client.

Um einen Kunden anzulegen, klicken Sie auf die Schaltfläche Client anlegen.
Bitte beachten Sie: Um einen Client anzulegen, darf keine Organisation, die Ihnen zugeordnet ist, bereits einem Client zugeordnet sein.
Nachdem die Anfrage erfolgreich war, sehen Sie die Kunden-ID und Ihr Benutzer wird diesem Client als Administrator zugewiesen.
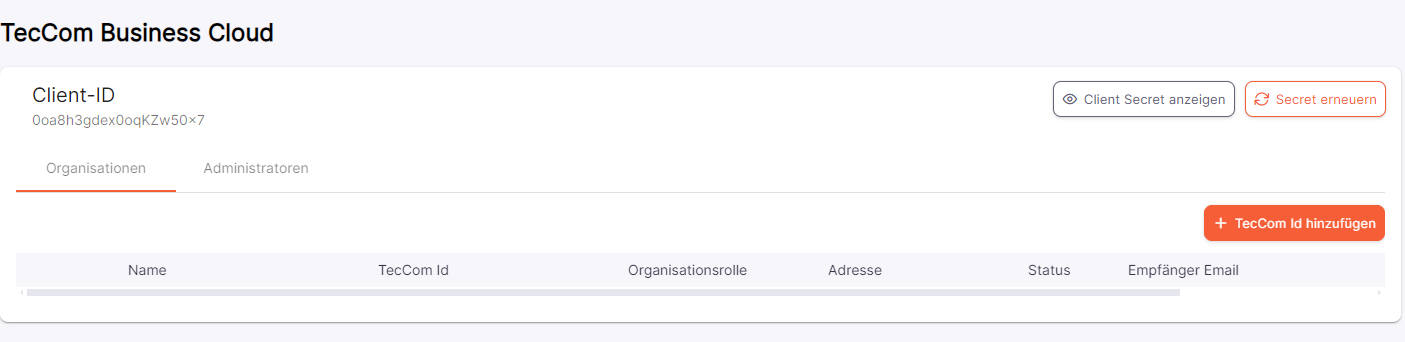
¶ Client Secret
Mit einem Klick auf die Schaltfläche Client Secret anzeigen können Sie das Secret für zukünftige Datenanfragen abrufen. Mit einem Klick auf die Schaltfläche Secret erneuern können Sie das Secret aus Sicherheitsgründen aktualisieren.
¶ Organisation hinzufügen
Nun können Sie alle Ihnen zugewiesenen Lieferantenorganisationen zu diesem Client hinzufügen. Nach dem Hinzufügen von Organisationen sind Sie berechtigt, Daten mit diesem Client zu senden.
Klicken Sie auf die Schaltfläche + TecCom Id hizufügen auf der Registerkarte Organisation. Es öffnet sich ein Fenster, in dem Sie Ihre Lieferantenorganisation auswählen können, für die Sie Administrationsrechte haben.
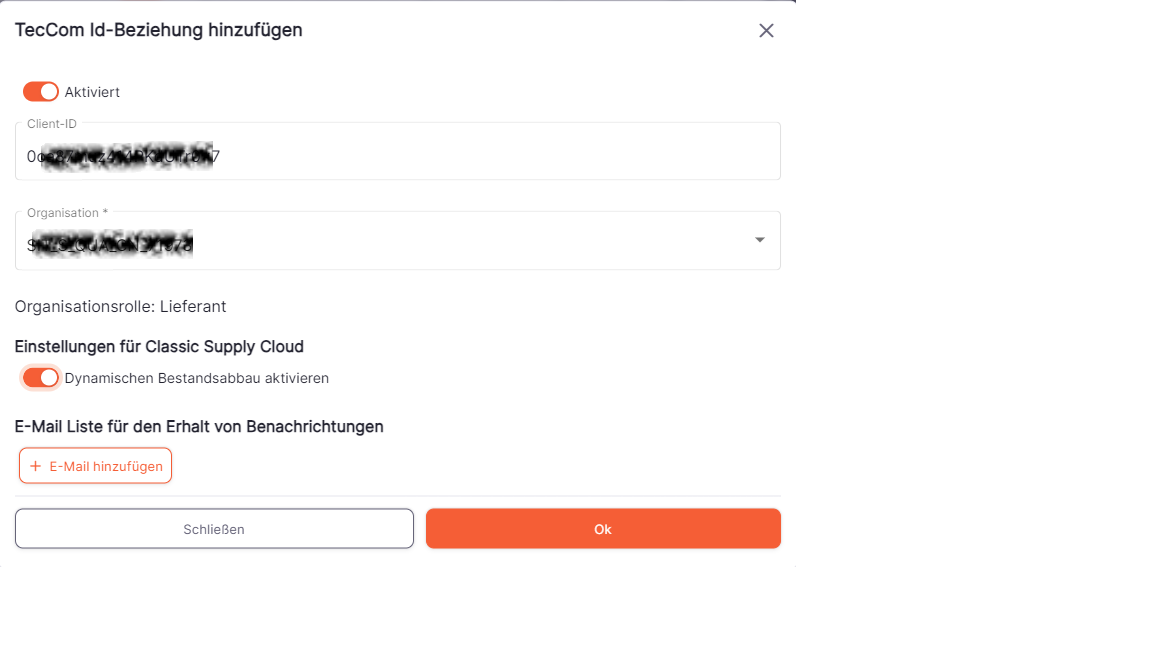
Hier können Sie die Organisation für das Senden von Daten aktivieren oder deaktivieren. Sie können auch E-Mail-Adressen hinzufügen, um Benachrichtigungen über fehlgeschlagene Importe zu erhalten, indem Sie auf die Schaltfläche + E-Mail hinzufügen klicken.
Einstellung Classic Supply Cloud
Sie können mit dem Schieberegler die Funktion Dynamischen Bestandsabbau aktivieren.
Mehr Informationen hierzu finden Sie auf der Seite Classic Supply Cloud
Mit einem Klick auf die Schaltfläche Ok wird die Organisation hinzugefügt und Sie kehren zur Übersicht zurück, wo Sie Ihre hinzugefügte Organisation sehen können.
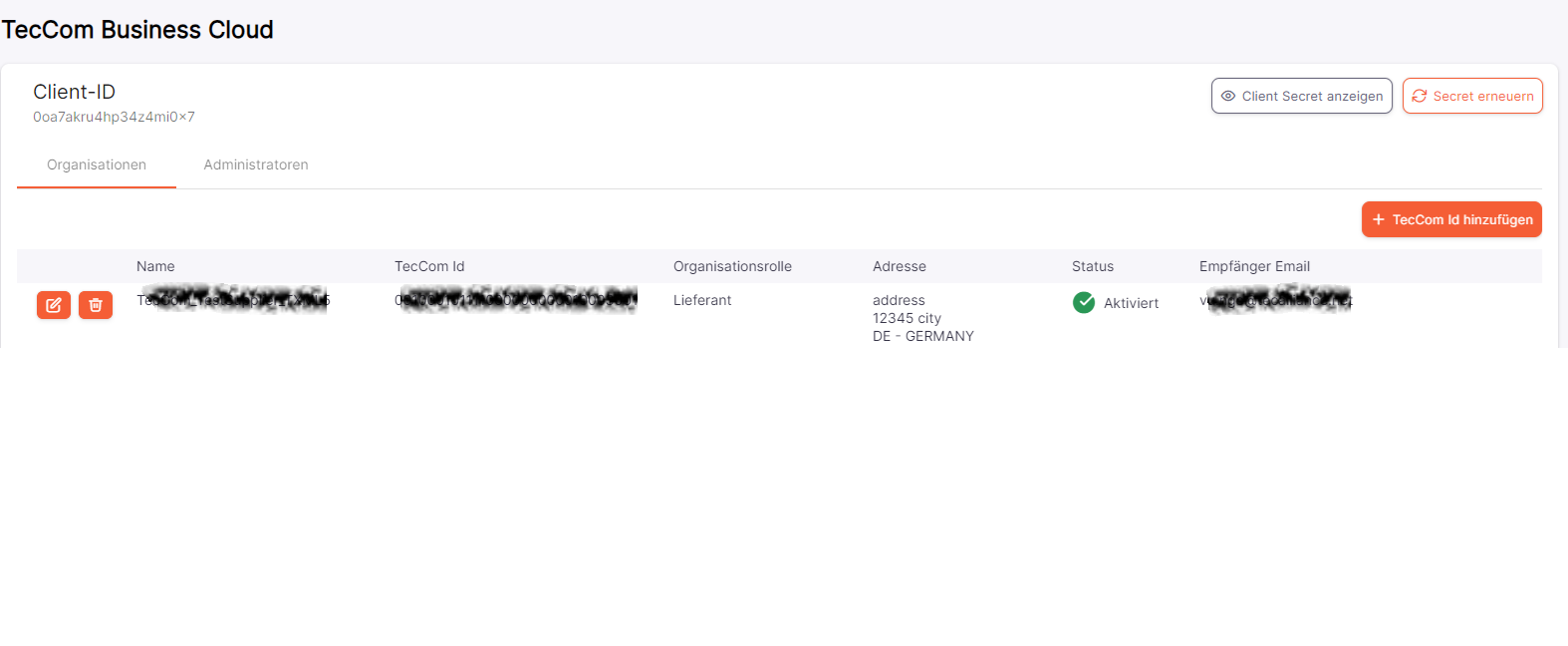
¶ Client-Administratoren hinzufügen
Sie können auch weitere Administratoren zu diesem Client hinzufügen. Dieser Client-Administrator kann auch das Geheimnis abrufen oder ändern, Organisationen hinzufügen, bearbeiten oder entfernen (mit Administratorrechten für Organisationen) oder weitere Client-Administratoren hinzufügen.
Wählen Sie die Registerkarte Administratoren und klicken Sie auf die Schaltfläche + Nutzer hinzufügen. Es wird ein Fenster geöffnet, in dem Sie die E-Mail-Adresse des Benutzers hinzufügen können.
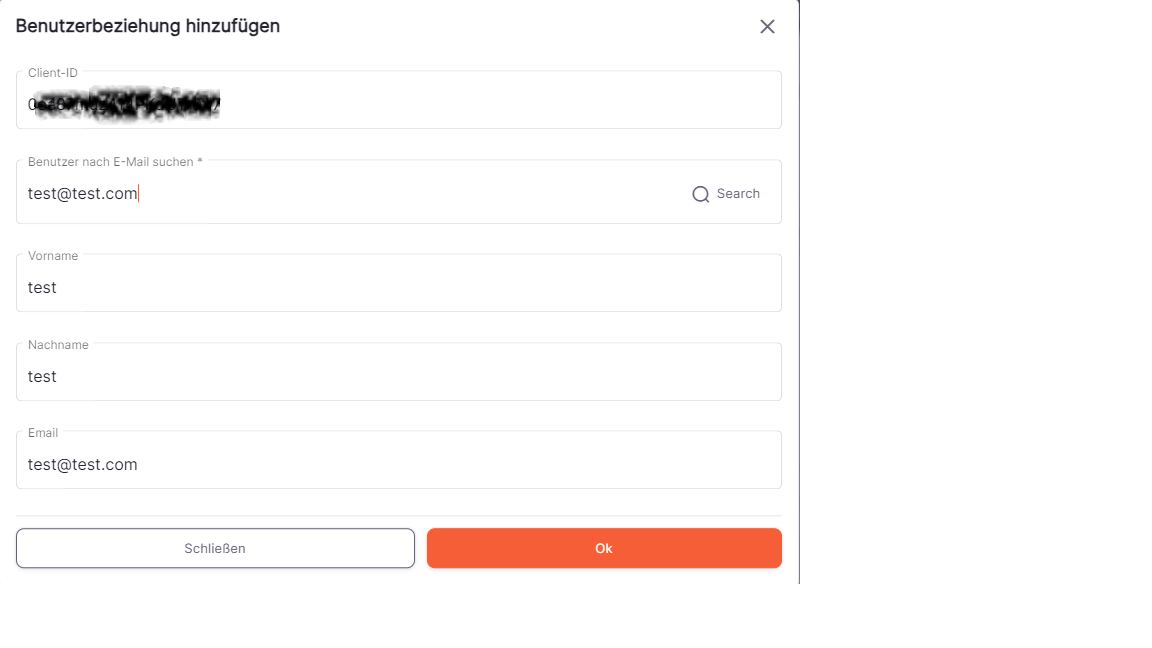
Fügen Sie die E-Mail-Adresse in das Eingabefeld ein und klicken Sie auf die Schaltfläche Suchen. Die E-Mail wird nun überprüft. Wenn der Benutzer gefunden wurde, sehen Sie den Namen und Vornamen, andernfalls erhalten Sie die Meldung, dass der Benutzer nicht gefunden wurde.
Mit einem Klick auf die Schaltfläche Ok verlassen Sie das Fenster und kehren zur Übersicht zurück, wo Sie den hinzugefügten Benutzer sehen können.
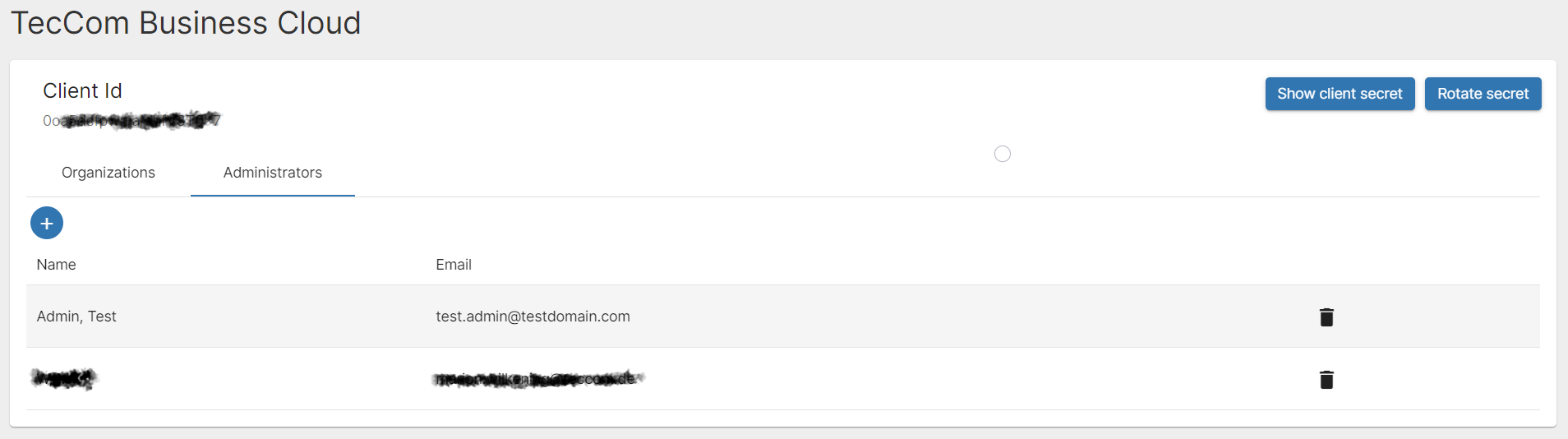
Einem Client muss mindestens ein Administrator zugewiesen sein.
Wenn Sie der letzte Administrator für einen Mandanten sind, müssen Sie einen anderen Administrator zu diesem Mandanten hinzufügen, bevor Sie Ihren Benutzer aus dieser Beziehung entfernen können.
¶ Spezifikation importieren
Die Importspezifikation beschreibt, welche Dateien und Daten für den Upload-Prozess importiert werden können. Die vollständige Beschreibung finden Sie in Import Specification - Supplier
¶ Upload-Prozess
Zum Hochladen von Datenpaketen sind die folgenden Schritte zu befolgen.
¶ Authentifizierungs-Token anfordern
Um Ihre Daten hochladen zu können, müssen Sie ein Token mit einer POST-Anfrage anfordern an
Login Authentication mit BasicAuthentication - Username = YourClientId, Password = YourClientSecret.
¶ Upload Url abrufen
Ruft eine Upload Url mit Authorization - Bearer Token ab.
Die Upload-Url ist 15 Minuten lang und für genau einen Upload gültig. Es ist nicht möglich, die Upload-Url nach 15 Minuten zu verwenden oder sie für mehrere Uploads zu nutzen. Es kann jedes Mal eine neue Upload-Url angefordert werden.
¶ Upload Ihrer Daten
Mit einer PUT Anfrage mit der Upload Url können Sie Ihre gezippten Daten hochladen.
¶ Api Bescchreibung
Mehr Details finden Sie in der API-Beschreibung.
¶ Beispiel Postman Collection
TecCom Business Cloud Postman Collection
Um dies zu nutzen, müssen Sie eine Umgebung mit diesen Variablen erstellen:
| Variable | Type | Description |
|---|---|---|
| clientId | secret | Client ID for your client from TecCom Portal |
| clientSecret | secret | Client Secret for your client from TecCom Portal |
| tecId | default | TecCom ID for your organization |
| importMode | default | Import mode for TecCom Business Cloud |
| tomUser | secret | TecOpenMessaging web service user for your organization (optional if you don't want to download orders) |
| tomPassword | secret | TecOpenMessaging web service password for your organization (optional if you don't want to download orders) |
| tomLanguage | default | TecOpenMessaging web service language (optional if you don't want to download orders) |